Using PowerPoint To Make a Movie

One of the best features of PowerPoint, added not too long ago, is the ability to make a movie from a series of slides. The reason this feature is so terrific is that videos rank very high in drawing and capturing interest, whether they are on your website, posted on YouTube, or used in social media. Further, videos are great for SEO as well. The problem has been that if you say video to people, they instantly freeze up. They are either imagining having to go out and buy all kinds of expensive equipment, or even worse, they think the need to hire a professional. PowerPoint to the Rescue! Yes, I know there are many wonderful video creation tools available, but the cool thing about PowerPoint is that pretty much everyone has it… it’s part of Microsoft Office… usually installed on most windows pats you buy these days. So, how does it work? I can going to show you step by step, how to create the video.
Let’s begin by saying I have 4 PowerPoint slides. They look like this below:
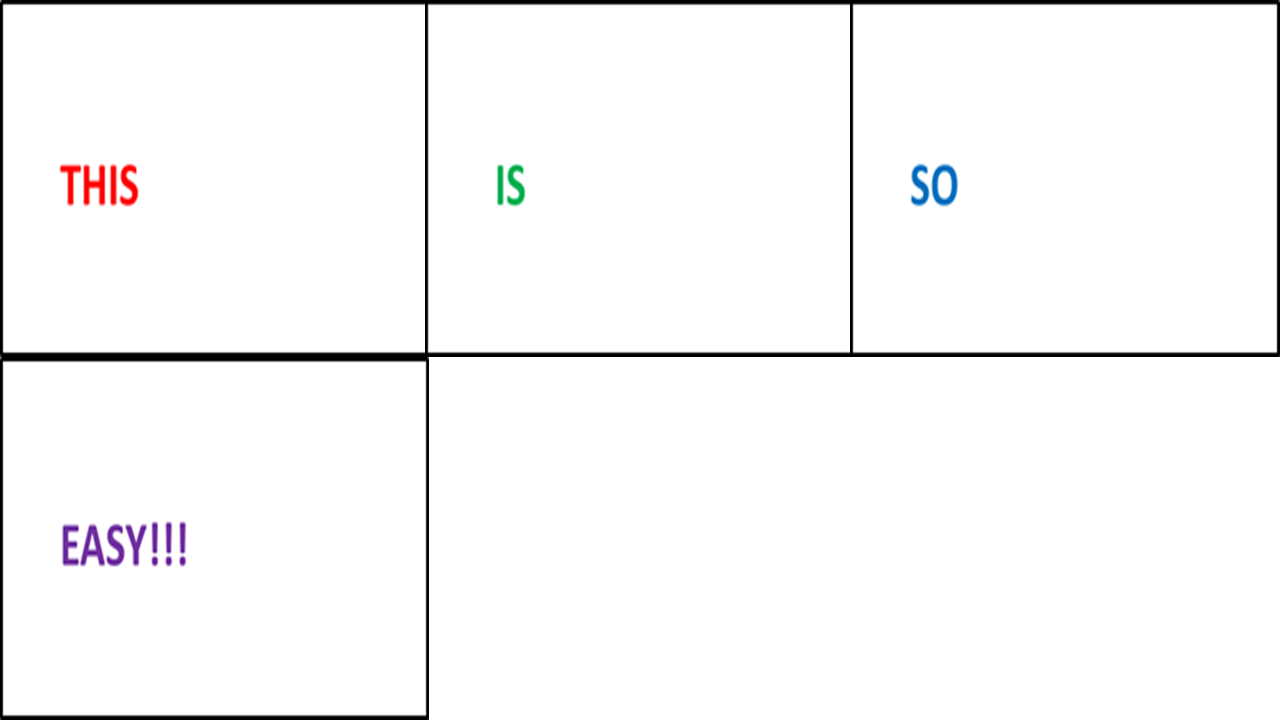
Step 1: I am going to the top of my screen in PowerPoint now – and I am going to click on transitions, as shown below:

Step 2: When I do this the screen opens as shown below to allow me to choose the type of transition between slides I want.

I can leave it at none as shown above, or clicking on the highlighted arrow, I can choose one of the 40 options provided:
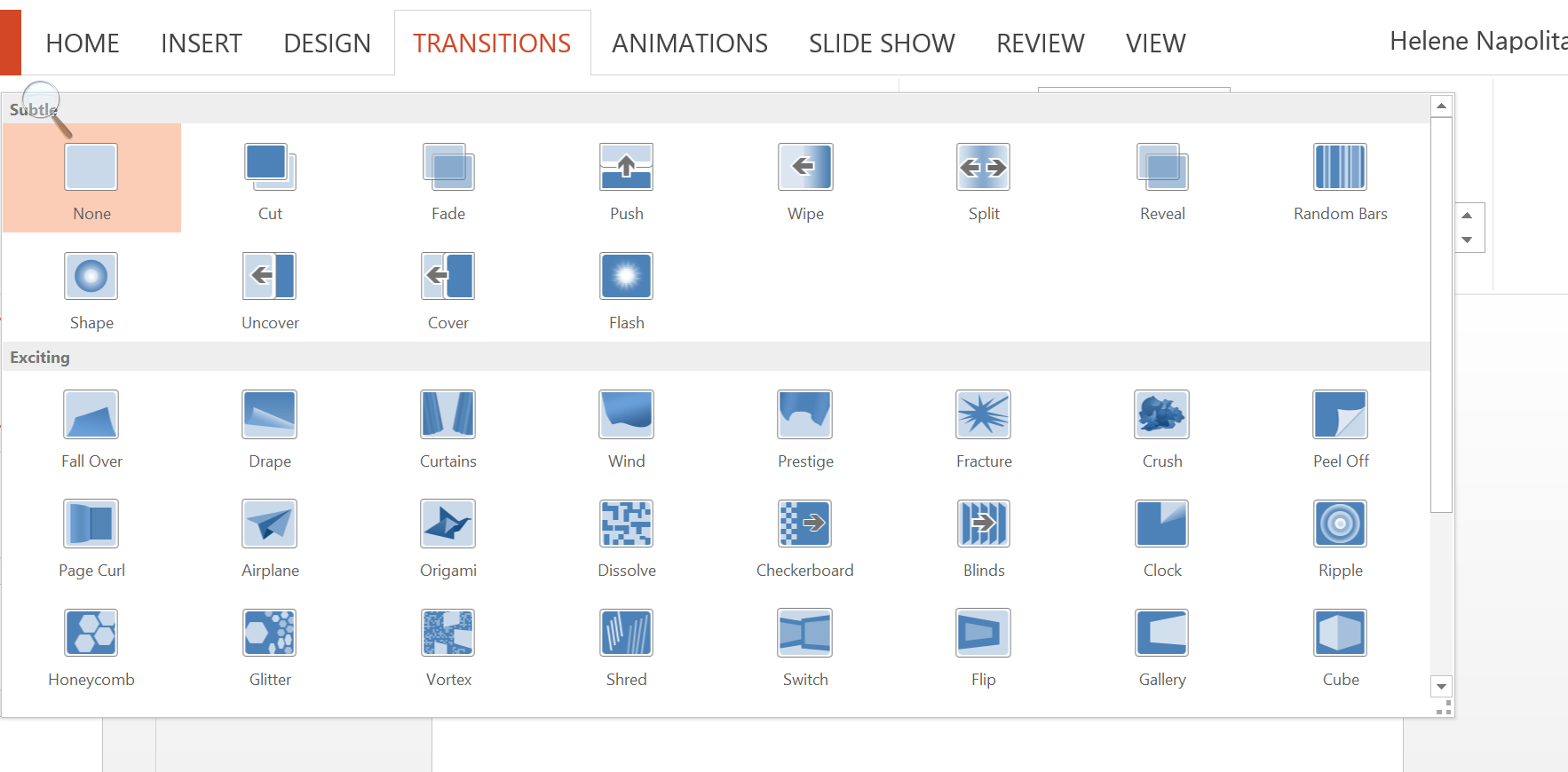
Step 3: After I choose an option or leave it at none, on the right side of the screen, I will choose the timing for the automatic slide change.

I choose the option “After” rather than on mouse click, so that the slide will change automatically after 3 second, as shown below:
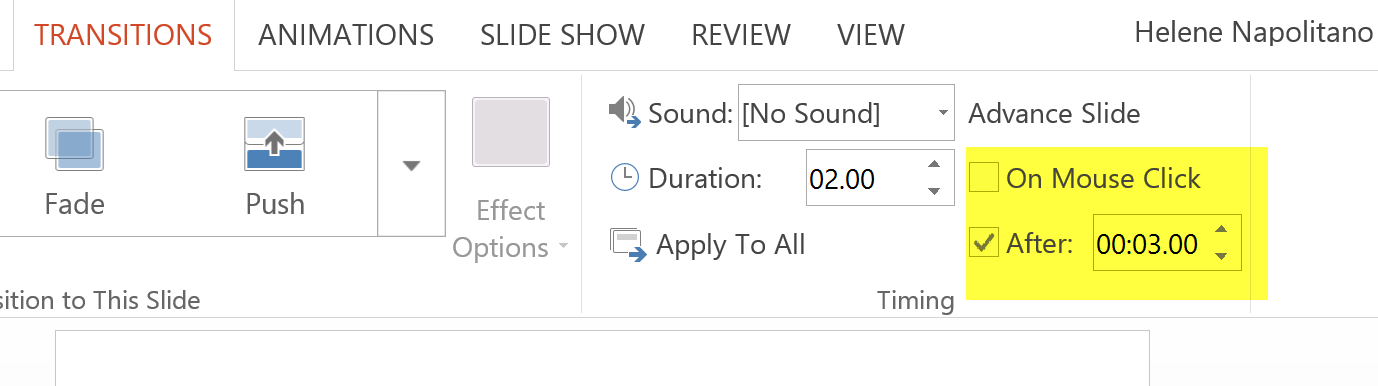
You can play with this option and try to use only 1 second, or less than one second, or use a longer transition between slides, but can also use animation on your slides (through the animation tab) to also add animation to items on the slides themselves.
Step 4: Now I suggest you save this newly created PowerPoint.
Step 5: Once you have done this, now choose the Save as option under the file tab
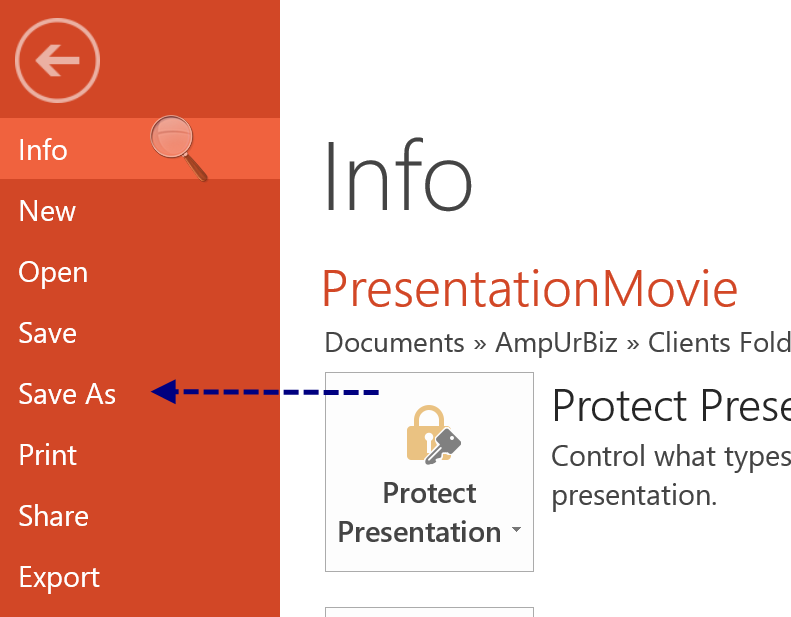
Step 6: And now, here is the phone part; when you choose Save As, the following window will open as usual allowing you to choose file name and file type. Click on the down arrow to the right of file type as shown below:
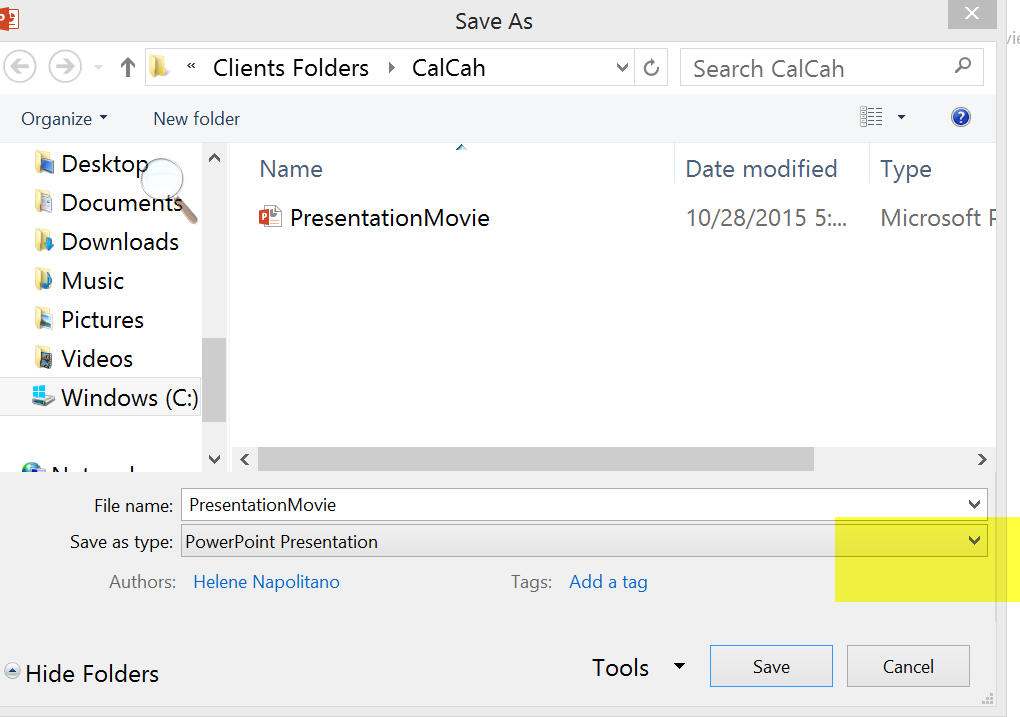
Step 7: and the window opens up allowing you to select file type. Choose Mpeg4 video (MP4) as show below:
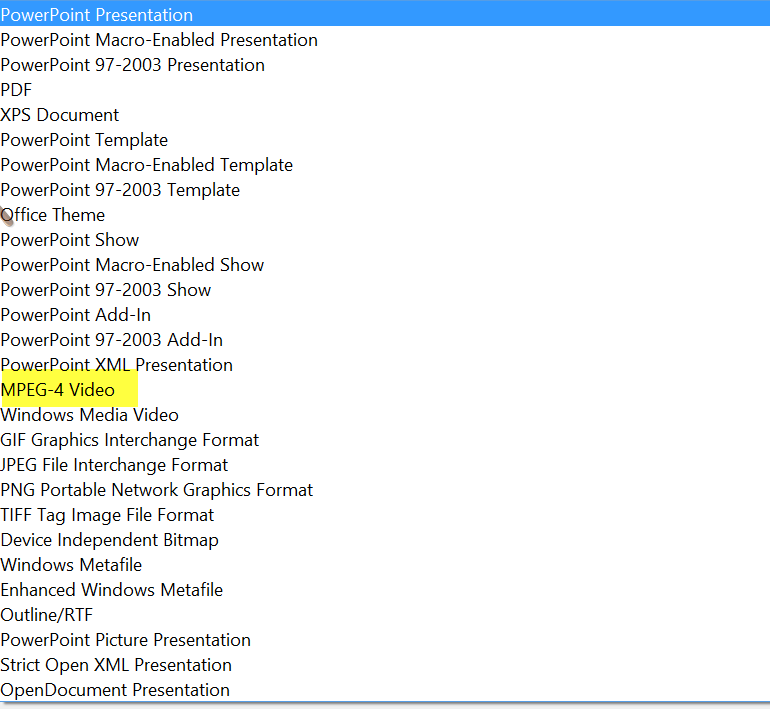
And voila, you have a movie you can post anywhere and play anywhere.
Easy Peasy! No that you know how easy this to do, think about the possibilities… In Powerpoint, you can insert images and have a movie of images… or images with text on them telling a story. Stay tuned for more articles on using the power of Microsoft products.
Posted in Blog on Dec 01, 2015
Subscribe to newsletter
Got questions? Ask them!
Related posts
- Why Microsoft Word and Excel Certification Courses are Beneficial
- Basic Indispensable Skills for Back to School Moms
- Using the power of Microsoft Word
- Typing Certification Requirements for State clerical positions
- Basic computer skills required for a job